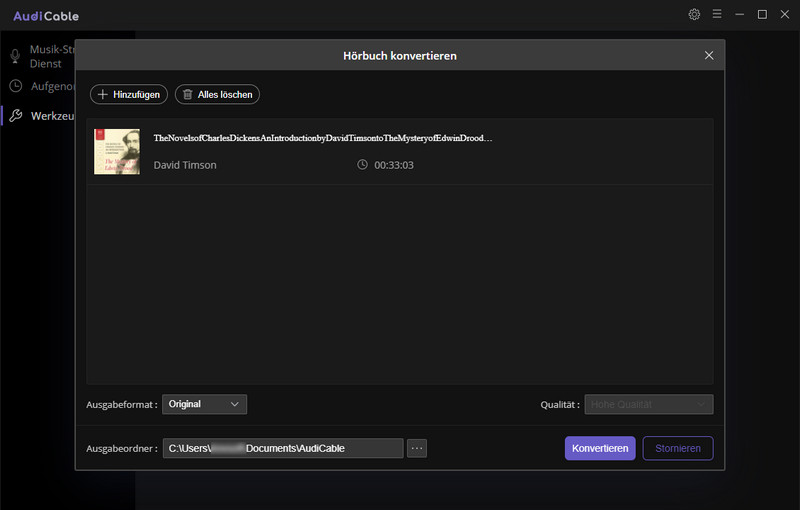Wie nutzt man AudiCable Audio Recorder für Windows
AudiCable Audio Recorder für Windows ist die beste Lösung, die Lieblingslieder von Musikstreaming-Diensten wie Spotify, Apple Music, Amazon Music, Tidal, Deezer usw. in hoher Klangqualität aufzunehmen und als MP3/AAC/FLAC/WAV/AIFF/ALAC-Datei herunterzuladen. (Zur Mac-Version >>)
Wie registriert man AudiCable Audio Recorder für Windows
Schritt 1 Starten Sie AudiCable Audio Recorder auf dem Computer.
Schritt 2 Klicken Sie direkt auf das Symbol 🔑 zum Abrufen des Registrierungsfensters. Andernfalls klicken Sie auf „Menüsymbol“ ![]() und wählen Sie „Registrieren“, um das Registrierungsfenster zu öffnen.
und wählen Sie „Registrieren“, um das Registrierungsfenster zu öffnen.
Schritt 3 Kopieren Sie dann Ihre registrierte E-Mail-Adresse und den Code, fügen Sie sie in das Registrierungsfenster ein.
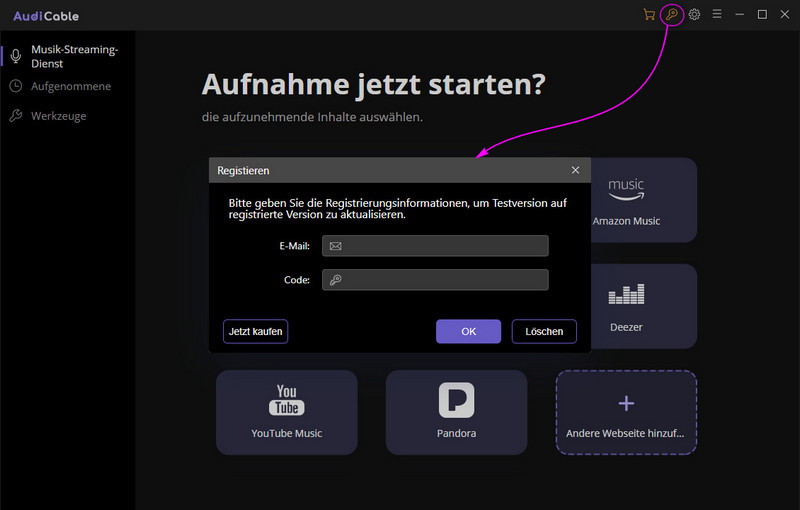
Hinweis: Beim Eingeben von Registrierungsinformationen bitte achten Sie darauf, die Infos zwischen Groß- und Kleinschreibung zu unterschieden. Fügen Sie am Anfang oder Ende des Wortes kein Leerzeichen ein.
Wie nutzt man AudiCable Audio Recorder zum Aufnehmen der Musik
Schritt 1 Einstellungen anpassen
Führen Sie AudiCable Audio Recorder aus und klicken Sie auf das „Einstellungssymbol“ ![]() rechts oben, um das Einstellungsfenster abzurufen. In diesem Fenster können Sie das Ausgabefomat (MP3/AAC/FLAC/WAV/AIFF/ALAC), die Ausgabequalität (320kbps, 256kbps, 192kbps, 128kbps) und den Speicherort einstellen.
rechts oben, um das Einstellungsfenster abzurufen. In diesem Fenster können Sie das Ausgabefomat (MP3/AAC/FLAC/WAV/AIFF/ALAC), die Ausgabequalität (320kbps, 256kbps, 192kbps, 128kbps) und den Speicherort einstellen.
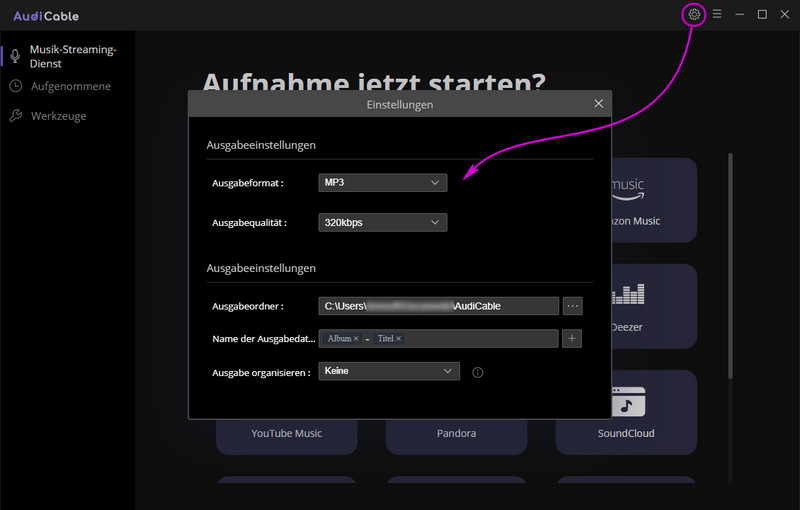
Schritt 2 Musikstreaming-Dienst wählen und sich dabei anmelden
In der Hauptschnittstelle von AudiCable Recorder sind Spotify, Apple Music, Amazon Music, Line Music, Deezer, Tidal, YouTube Music und Pandora verfügbar. Darüber hinaus können Sie auch auf „Andere Webseite hinzufügen“ klicken. Öffnen Sie Ihren gewünschte Musikstreaming-Dienst und melden Sie sich mit Ihrem Konto an.
Hinweis: Wenn der interne Webplayer nicht funktioniert, können Sie Musik über Chrome aufnehmen.
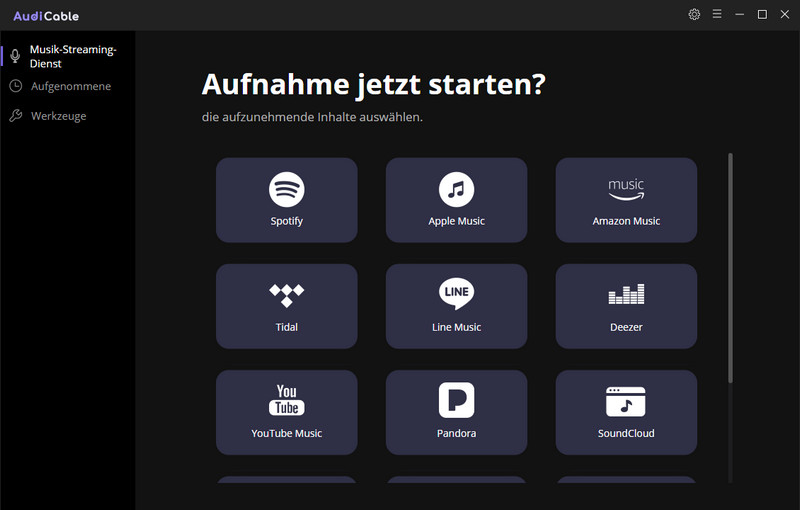
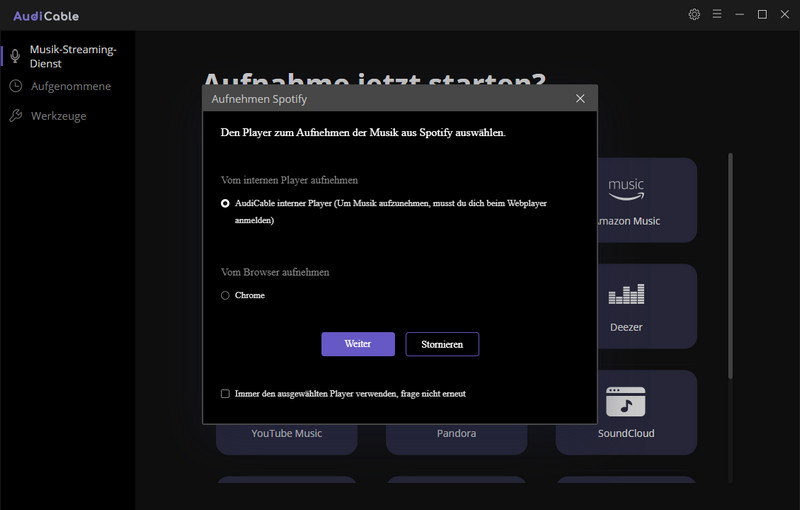
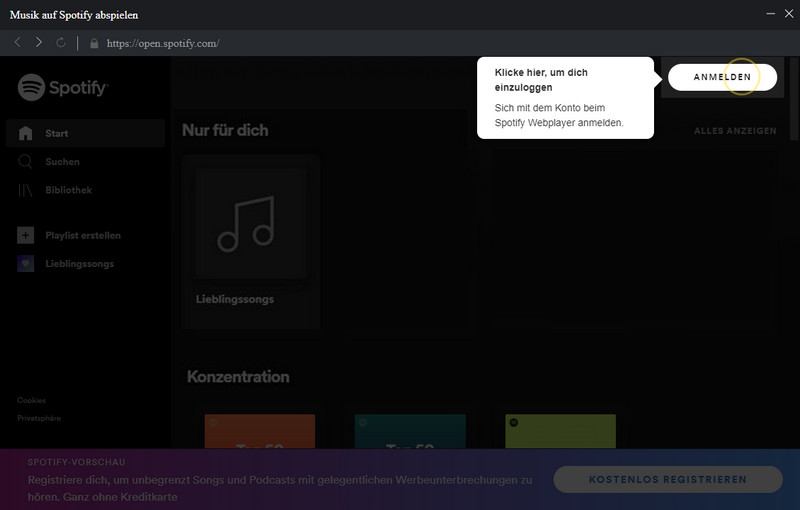
Hinweis: Wenn Sie sich bei Amazon Music einloggen, wählen Sie bitte zuerst Ihr Land/Ihre Region. Im Fenster von Webplayer können Sie es rechts oben über Symbol ![]() ändern.
ändern.
Schritt 3 Musik aufnehmen
Nach dem Anmelden suchen Sie nach einem Lieblingslied oder starten Sie die Wiedergabe des ersten Lieds einer Playlist. AudiCable beginnt automatisch mit der Aufnahme von Musik. Bitte halten Sie das Netzwerk stabil. Wenn Sie die Aufnahme stornieren möchten, klicken Sie jederzeit auf ABBRECHEN.
Hinweis:
- Wenn Sie das Lied während der Aufnahme stummschalten möchten, gehen Sie zur Aufnahmefortschrittsoberfläche von AudiCable. Auf der oberen rechten Seite von Aufnahmefortschritt finden Sie
 . Wechseln Sie das Symbol auf
. Wechseln Sie das Symbol auf  . Und Sie können die Aufnahme beenden und Online-Musik direkt über AudiCable hören.
. Und Sie können die Aufnahme beenden und Online-Musik direkt über AudiCable hören. - Standardmäßig erstellen wir jedes Mal eine neue Datei, wenn die Stille mehr als 180 Sekunden beträgt. Sie können diese Einstellung jedoch über
 oben rechts ändern. Klicken Sie auf Automatisch teilen, wenn die Stille länger als (Anzahl) Millisekunden. Oder Klicken Sie auf Nicht spalten, wenn Sie jede Sekunde behalten möchten.
oben rechts ändern. Klicken Sie auf Automatisch teilen, wenn die Stille länger als (Anzahl) Millisekunden. Oder Klicken Sie auf Nicht spalten, wenn Sie jede Sekunde behalten möchten.
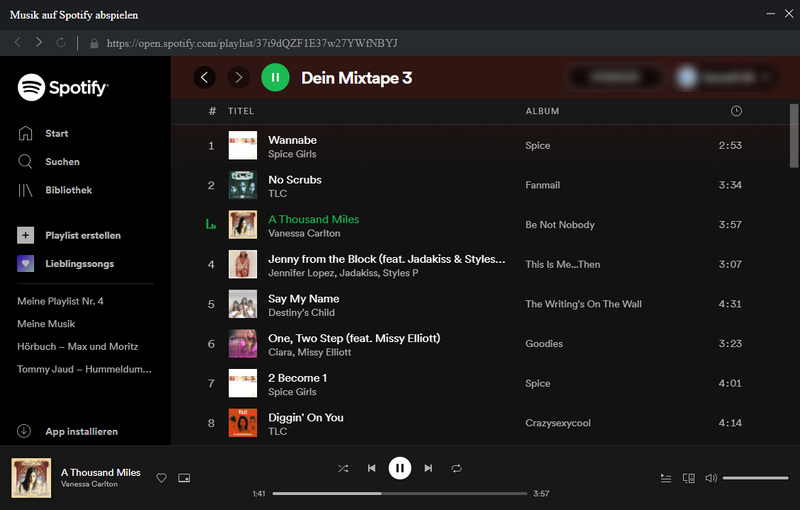
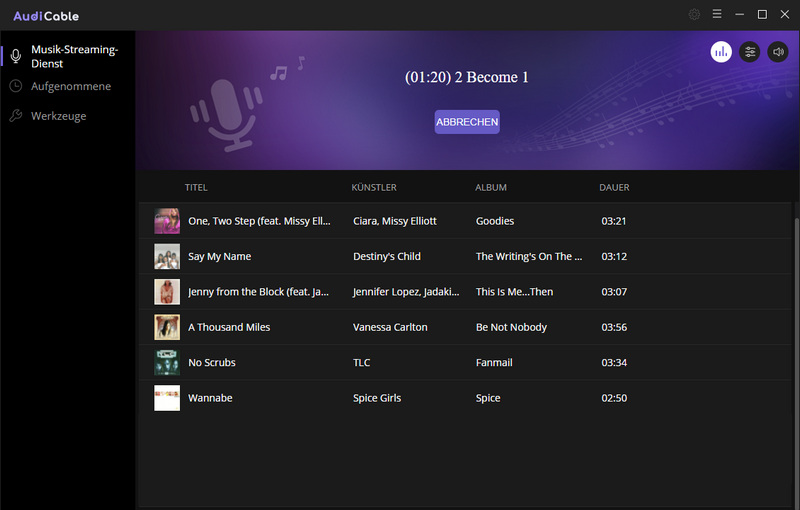
Schritt 4 Aufgenommene Musik auf dem Computer überprüfen
Nachdem alle Songs aufgenommen wurden, können Sie auf das Dateisymbol hinter jedem aufgenommenen Song klicken. Dann wird der Ausgabeordner geöffnet. Jetzt können Sie die aufgenommene Musik auf jedes Gerät übertragen.
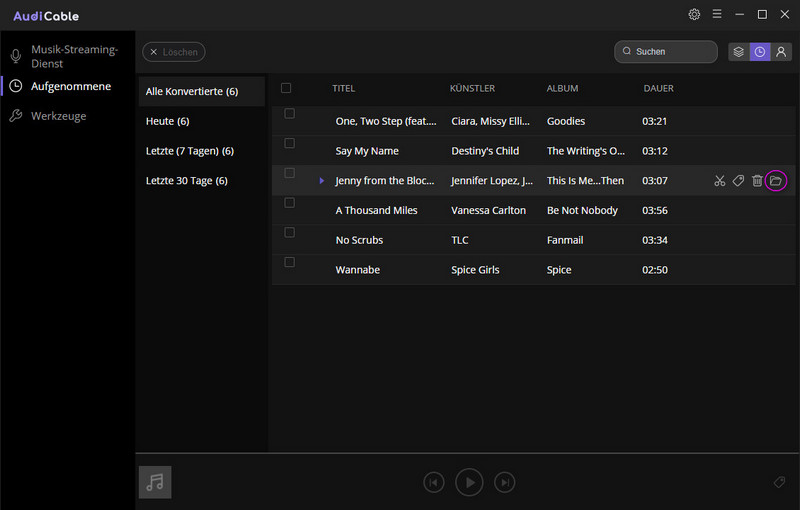
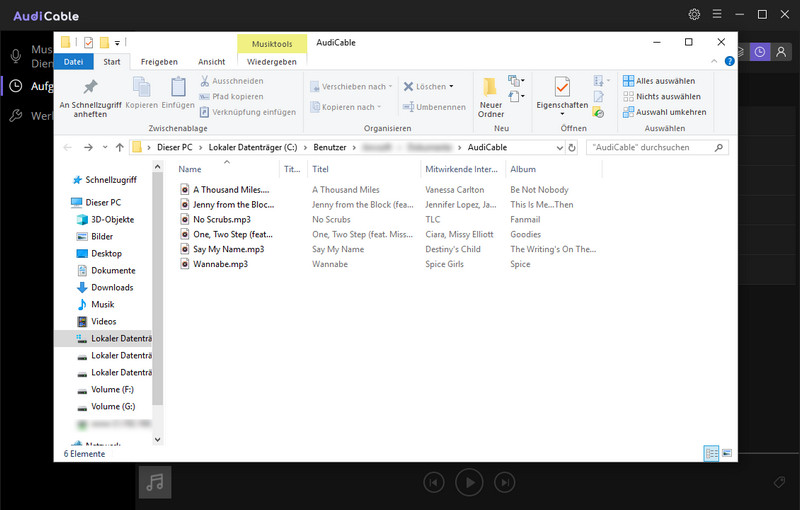
Toolbox von AudiCable
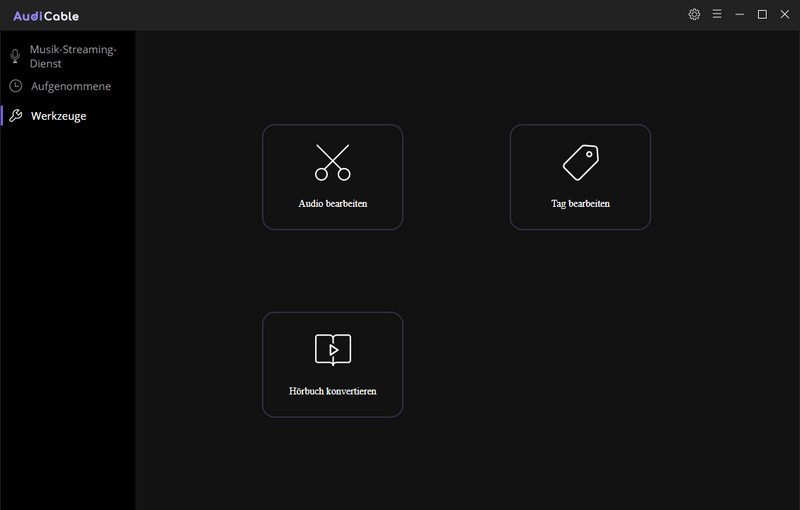
1. Audio bearbeiten
Um mit der Audiobearbeitung auf AudiCable zu beginnen, gehen Sie zu Werkzeuge > Audio bearbeiten.
Klicken Sie auf + Hinzufügen, um das Lied vom Computer zu importieren. Hören Sie sich das abgespielte Lied an und stellen Sie dessen Start- und Endpunkt ein.
Stellen Sie das Ausgabeformat (MP3, M4A, M4B, WAV, FLAC, AIFF, M4R) ein und klicken Sie dann auf Speichern, um die benutzerdefinierte Audiodatei auf den Computer zu exportieren.
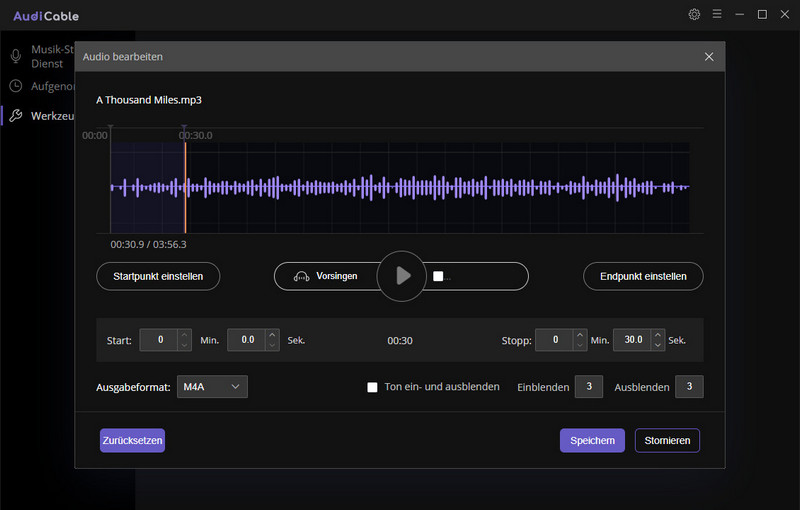
2. ID3-Tags bearbeiten
Um die Tag-Informationen eines Songs zu bearbeiten, gehen Sie zu Werkzeuge > Tag bearbeiten.
Klicken Sie auf + Hinzufügen, um das Lied vom Computer zu importieren. AudiCable lädt die Metadaten des Songs automatisch.
Hier bearbeiten Sie Cover, Titel, Künstler, Album, Genre, Jahr und Titelnummer nach Ihren Wünschen. Klicken Sie dann auf Speichern, um alle Änderungen zu übernehmen.
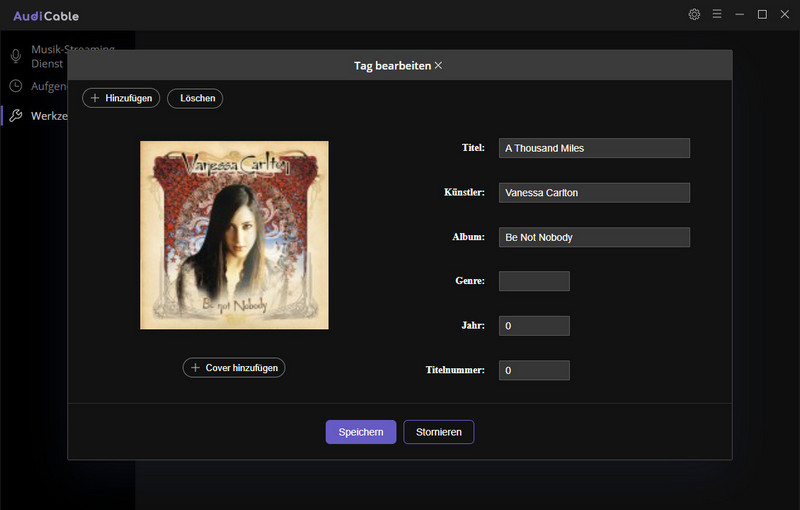
3. AA/AAX-Hörbücher konvertieren
Um die AA/AAX-Hörbücher von Audible zu konvertieren, gehen Sie zu Werkzeuge > Hörbuch konvertieren.
Klicken Sie auf + Hinzufügen, um die heruntergeladene AA/AAX-Hörbücher von Audible zu importieren. AudiCable listet sie in dem Fenster auf.
Hier stellen Sie das Ausgabeformat (Original/M4A/M4B/MP3), Qualität (Hohe Qualität, Kleine Größe) ein, dann klicken Sie auf Konvertieren, um die Konvertierung von Hörbüchern zu starten.